初出:2008年6月 8日 02:19
会計ソフトを動かしているWindows XPのディスク容量が残り198MBになってしまったので、重い腰を上げてParallels Desktopでディスク容量を拡張することに。Windowsに慣れていない人間が、そんなアクロバットなことできるんかい、と途方に暮れるが、いろいろと調べてなんとか成功。必要な情報が分散していたので、備忘録ついでにまとめておきます。
◎Windowsのディスクイメージをコピー
Parallelsが良いのは、ディスクイメージをいくらでもコピーできるところ。失敗しても安心なのが助かる。Time Machineでバックアップも取ってあるので二重の安心。さらに今回は、コピーしたディスクイメージから起動して、元のディスクイメージを拡張するって手順になるので、まずは「winxp.hdd」(うちの場合はこういう名前)をコピーする。
◎FAT32をNTFSに変換
うちはFAT32でフォーマットしていたけど、NTFSにしないとディスク容量は増やせないとのこと。そこでまずFAT32からNTFSへ変換します。
- 変換&拡張したいディスクイメージからWindowsを起動。
- コマンドプロンプトを起動
- 下の図版の赤部分を入力。肝心のコマンドは convert c: /fs:ntfs
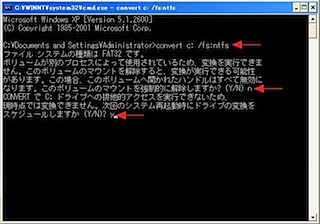
- exitでコマンドプロンプトを終了
これで再起動すると、Windowsが起動する前に青い画面が出てきて、NTFSへの変換作業をしてくれます。終わったらWindowsが起動するので、そこで一旦Windowsを終了。
◎ディスクイメージの容量を拡張
Parallels Desktopについてくる「Parallels Image Tools」を使って、容量を増やしたいディスクイメージのサイズを変更します。
- 「Source Virtual Disk Image File」で増やしたいディスクイメージを選択
- 次に「Increase the disk capacity」を選択し、Continue
- 拡張後のディスクサイズを設定し、スタート
時間がかかるけど、普通に終了。でもこれで終わりではありません。この操作でWindows的には、割り当てされていない不明なパーテーションがドカっと出来たに過ぎません。
◎拡張部分をWindowsに認識させる方法
拡張部分の認識させるには、別のWindowsを使って拡張したディスクをマウントし、DISKPARTというのを実行して、見割り当ての領域を認識できるように変更するわけです。
- Parallelsの「Edit」から「Virtual Machine」を選んで、最初にコピーしたもうひとつのディスクイメージでブートできるように設定
- その際に、先ほど拡張したディスクイメージをセカンドディスクとして追加する。下の図版の「Add」をクリックすると、新しいデバイスとしてハードディスクのイメージを選択できる。
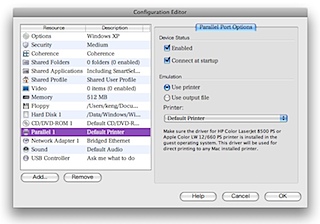
- Parallelsを起動。
- Windowsからコマンドプロンプトを起動。
- 下の図版の赤矢印が今回使いコマンド。この順番で入力していく。ちなみに四角く囲っているのが拡張されたボリューム。ここではVolume 2になっているので、指定するコマンドは「select volume 2」となる。
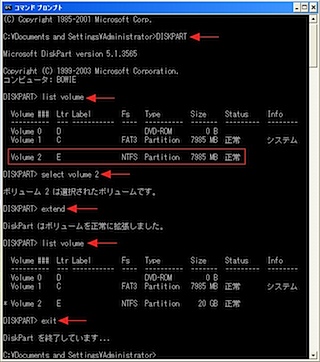
- これで終了。1.で別のディスクイメージを指定したので、それを拡張したディスクイメージに戻して再度起動すれば、容量が増えた状態になる。
...と、こんな手順です。しかしここで落とし穴。フォーマットは変えるわ、容量は増やすわ...と色々いじると、ハードウェアが思い切り変更されたって見なされるようで、Windowsは問題なく使えるんだけど、会計ソフトが再度、使用許諾登録を求めてきやがった。これ、いちいち税理士さんに連絡しないといけないから面倒なんだよなあ。
本日のBGM
★印があったら「これは聴いてみてほしい!」という推薦曲です。曲名をクリックするとiTunes Storeへジャンプします。
'; // loop through the songs in the array and get 4 fields that I want to see foreach ($songs as $song) { $output .= 'Recent Post
- 自宅サーバーの回線をADSLから「マイIP」に変えてみた
- 初代Mac ProでBluetoothが接続できない問題が解決。内部の結線違いだと。
- WWDC 2009 基調講演(キーノート)Twitterレポート
- 初代MacBook Air 一週間使った感想
- 初代MacBook Air、ポチっと購入完了
- WWDC発表:Leopardの新機能×10
- 東京は雪。Tigerの中もすっかり雪。
- Google Earth for Mac
- Mac OS X TigerのAutomatorを活用してみる
- Tiger化にあたって買うものリスト
- AdobeのMacromedia買収を、Mac OS Xという観点で考察してみよー
- iDVD 5を使ってみました
Now & Then
Twitter Updates
-
OAuthRequest('https://api.twitter.com/1.1/statuses/user_timeline.json','GET',array('screen_name' =>$search_word,'count' =>'3'));
//Jsonデータをオブジェクトに変更
$oObj = json_decode($vRequest);
//var_dump(json_decode($vRequest));
//オブジェクトを展開
for($i_tweet = 0; $i_tweet < sizeof($oObj); $i_tweet++){
$screen_name = $oObj[$i_tweet] -> {'screen_name'};//ユーザーID
$profile_image_url = $oObj[$i_tweet] -> {'profile_image_url'};//プロフィール画像のURL
$text = $oObj[$i_tweet] -> {'text'};//ツイート
$date = $oObj[$i_tweet] -> {'created_at'};//時間
$tweet_time=strtotime($date);//Unixタイムスタンプ形式に変換
$now_time=time();//現在の時刻をUnixタイムスタンプで取得
$relative_time=$now_time-$tweet_time;//つぶやかれたのが何秒前か
if($relative_time<60){//ss
$displayTime = $relative_time.'秒前';
}elseif($relative_time>=60 && $relative_time<(60*60)){//mm
$displayTime = floor($relative_time/60).'分前';
}elseif($relative_time>=(60*60) && $relative_time<(60*60*24)){//hh
$displayTime = floor($relative_time/(60*60)).'時間前';
}elseif($relative_time>=(60*60*24)){//日付
$displayTime = date('n月j日',$tweet_time);
}
//表示
echo '
- ' . $text .'' . $displayTime . ' '; } ?>
